
CentOS 7 系统安装
之前写过一篇文章 ,这篇文章的宗旨是在自己的PC上安装 Ubuntu 桌面版Linux系统,并配置为适合日常程序开发的Linux系统,CentOS 也有桌面版,不过 CentOS 桌面做得并不是很好,CentOS 相比于Ubuntu,版本更新更缓慢谨慎、维护生命周期更长、系统更轻量级等特点,在稳定性和安全性上比Ubuntu要好很多,因此就国内市场而言,CentOS 更广泛用于生产环境服务器。
本文将使用 CentOS Minimal ISO(最小安装盘)在虚拟机中安装 CentOS ,以用作我进行集群测试使用,如果是想寻找桌面安装,这篇文章可能只能提供部分借鉴。
1. 下载
1.1 下载地址
CentOS 提供了一个 ,国外站点网络下载速度比较慢,而且官网上面的都是最新版本的镜像,最新版本一般坑都比较多,不建议安装最新版本,找历史版本又不是很方便,我们还是通过国内镜像的方式下载更为实在,下载地址:
阿里云镜像:
南京大学镜像:
更多可选镜像可查看:
1.2 下载类型
-
进入下载页面可以看到有几种镜像类型,它们分别是:
DVD:标准安装盘,可以选择安装桌面版,可以选择最小安装版,一般选择下载这个类型的比较多,最新的7.6.1810版本大小4.5G左右;Everything:对完整版安装盘的软件进行补充,集成所有软件,最新的7.6.1810版本大小10G左右,软件集成太多了,不实用;LiveGnome:GNOME桌面版,最新的7.6.1810版本大小1.5G不到;LiveKDE:KDE桌面版,最新的7.6.1810版本大小2G不到;Minimal ISO:最小安装盘,只有必要的软件,自带的软件最少,最新的7(1810)版本大小1G不到,做服务器的系统一般采用这个,可定制度比较高;NetInstall:网络安装镜像,最新的7.6.1810版本大小500M左右,这种安装方式技术门槛较高,也受限于网络等环境,不建议采用;
-
下图所示是阿里云镜像的下载列表:

1.3 关于CentOS版本介绍
-
CentOS 是来源于 Red Hat 商业版Linux去除闭源代码部分的一个Linux发行版本,在 CentOS 7 之前,CentOS 的版本发行规则完全遵守 RHEL 的版本发行规则,版本号有两个部分,一个主要版本和一个次要版本,主要和次要版本号分别对应于RHEL的主要版本与更新包,CentOS 采取从RHEL相同版本的源代码包来构建;
-
CentOS 7 之后,版本命令不再和RHEL同步,而是采用和Ubuntu类似的版本命名方式,但是大家还是习惯于带上RHEL版本,比如最新的7(1810)通常也称为是7.6.1810,截取了部分过往版本如下图:
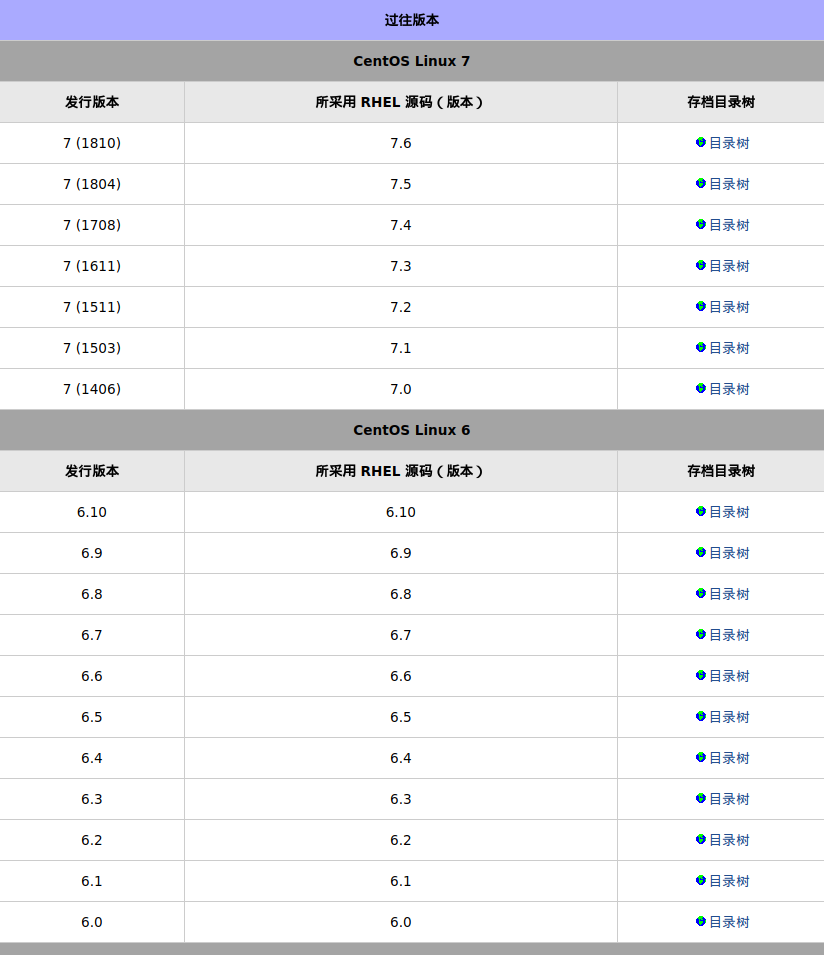
来源:
1.4 关于CentOS生命周期
CentOS 的生命周期也是和 RHEL 几乎同步的,CentOS 5 和 RHEL 5已经在2017年3月31日结束生命周期,但是看到 Red Hat 官网上好像有附加延长生命周期的可能,对于我们这种低级使用者来说,好像也不是很重要,做个了解即可。
-
Red Hat Enterprise Linux 的生命周期如下图:
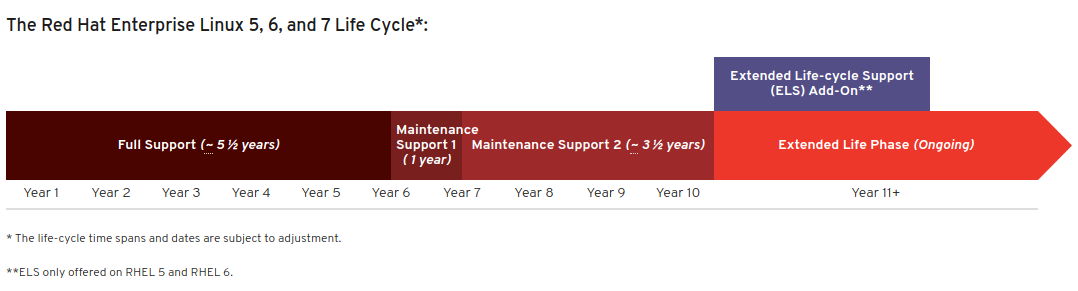
这张图是英文的,可能有些地方会有疑惑,这里解释一下,这张图分三个阶段,全力支持约5年半,维护支持1年+3年半,这是正常的 Red Hat 生命周期,最后ELS是附加的延长生命周期支持,这个仅仅针对于
RHEL 5 and RHEL 6,且生命周期时间跨度和日期可以调整的。 -
CentOS 6.0 是
2010-11发布的,7-1406 是2014-06发布的,他们的生命周期将会是如下:
| 发行版本 | 全力支持到期 | 维护支持到期 |
|---|---|---|
| CentOS 6 | 2016 | 2020-11 |
| CentOS 7 | 2019 | 2024-06 |
4. 安装
-
下载
CentOS Minimal ISO(最小安装盘),或者下载DVD(标准安装盘)选择最小安装,两者安装结果几乎一样,在一些细微的配置方面会有点差别,本文以Minimal ISO为例子; -
准备好VirtualBox虚拟机,或者其他虚拟机,关于虚拟机可以作为单独的文章介绍,以后若有时间,我再将总结的文章链接放这里,如果还不会的先百度去学习一下;
-
安装开始第一步是选择安装类型,回车即可进入安装,不选择的话倒计时一分钟之后,自动执行
Test this media && install CentOS,一般默认就用这个,意思是测试安装文件并安装,Troubleshooting是故障修复,这个没用过。选中回车即可进入安装,如下图所示: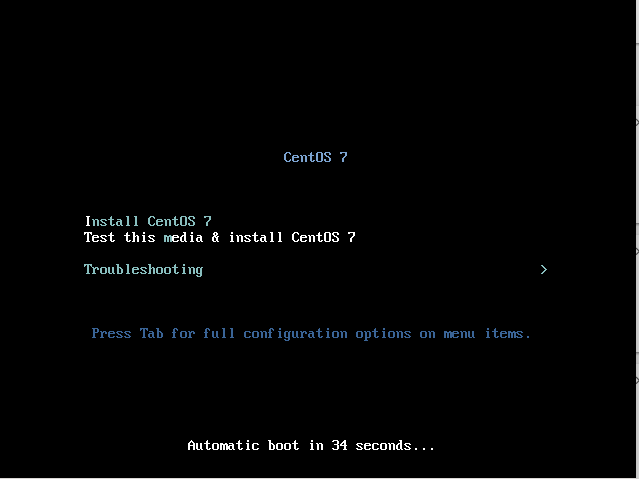
-
语言选择,生产服务器建议语言用英文,选择之后点击
Continue继续下一步,如下图所示: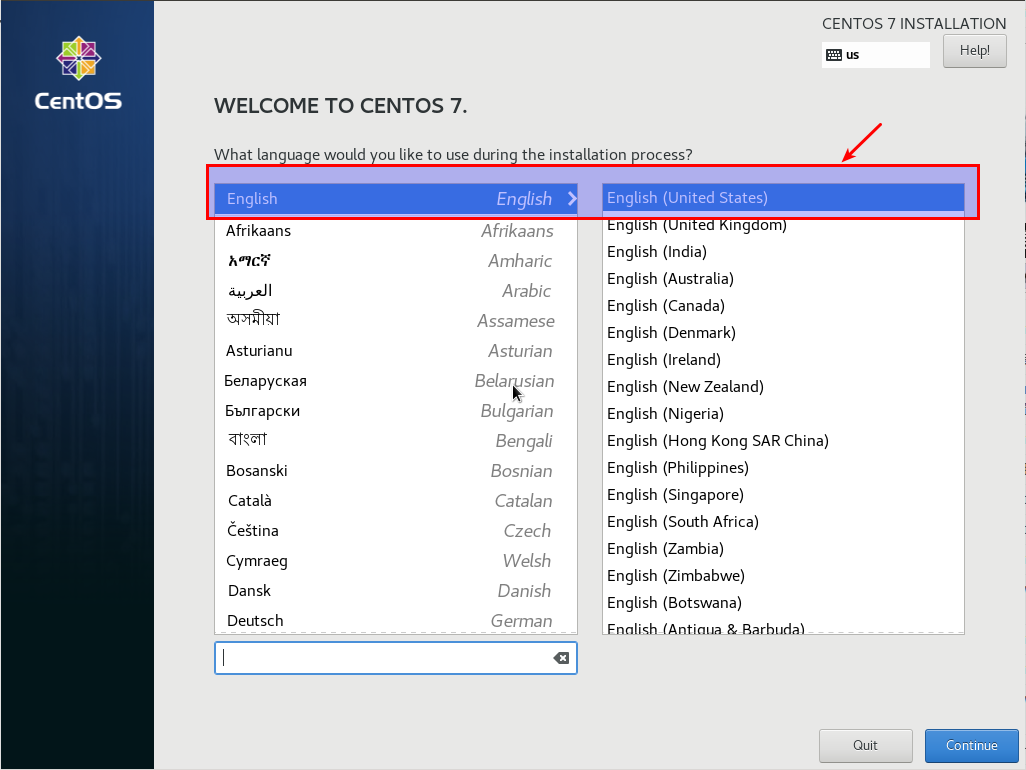
-
进入配置页面,因为语言选择了英文,所以时间配置默认是美国时间,需要将时间改为中国的时区(不知老外怎么想的,代表中国时区是上海),带感叹号的配置是分区,表示我们必须要配置的,否则
install按钮无法点击,如下图: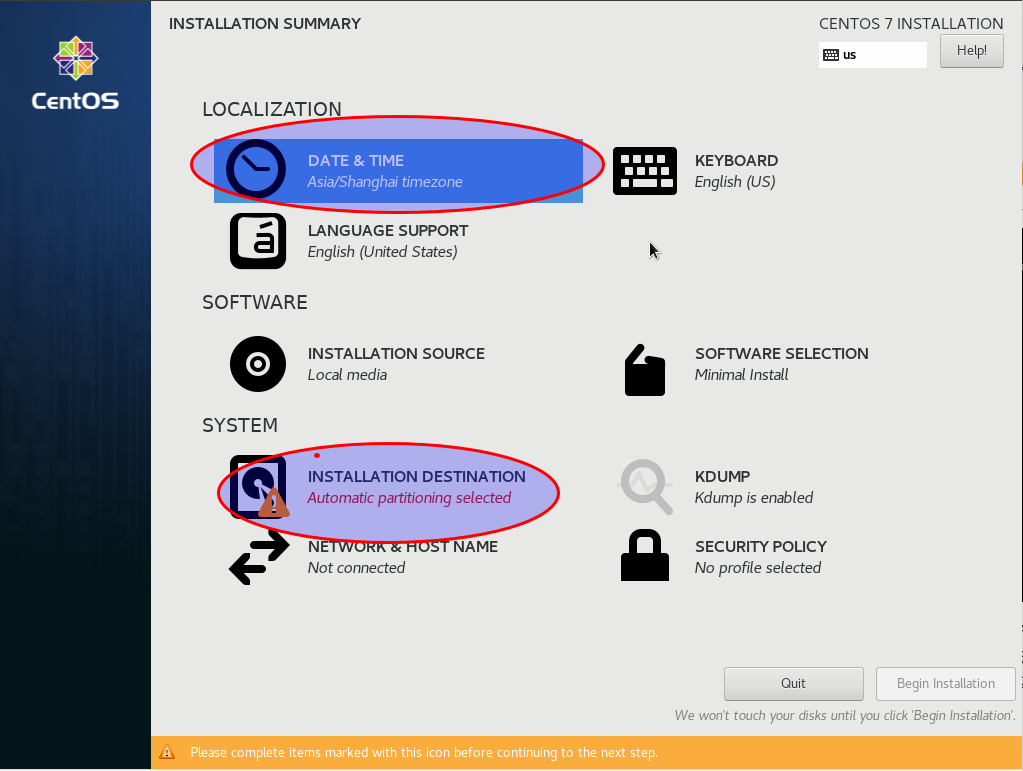
关于分区可根据自己需要选择是否在这里进行分区,最简便的方式就是自动分区,想要自己分区是个比较难操作的事情,我一般是安装完成后有需要分区才使用fdisk命令进行分区的,如下图:
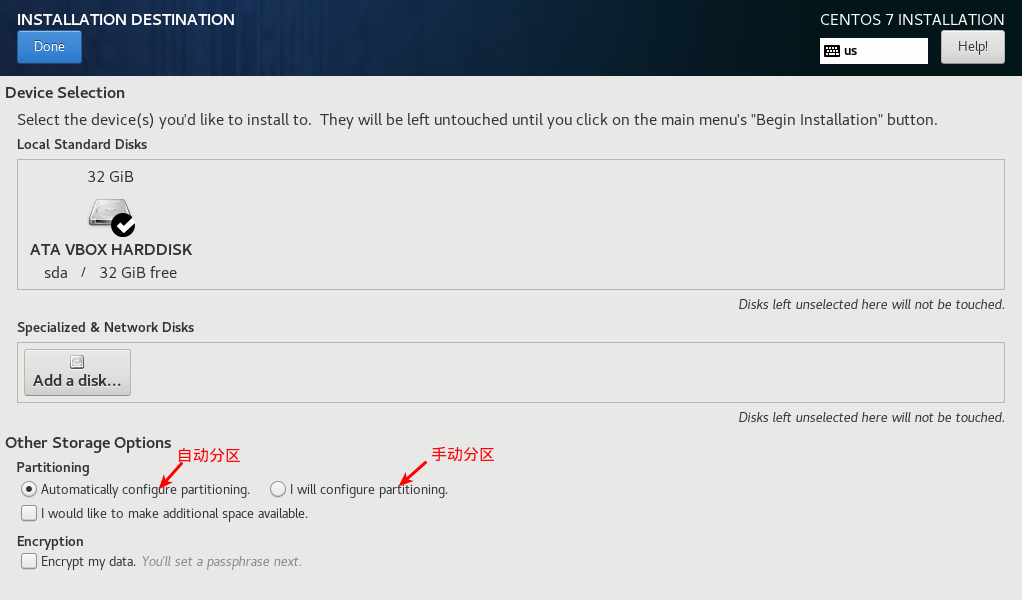
-
正式进入安装页面,可以看到页面上有
设置root密码和创建用户两个带感叹号的标志,表示需要我们必须配置的,页面下部是安装进度条,如下图所示:
设置root密码之后,系统就拥有一个root用户了,创建用户也就不再有感叹号了,我们就不用再管,真的需要创建用户可以留到后面用
adduser命令去创建 -
配置完root密码,等待安装进度结束就有个Reboot(重启)按钮,点击重启就完成安装并开始进入系统,如下图所示:
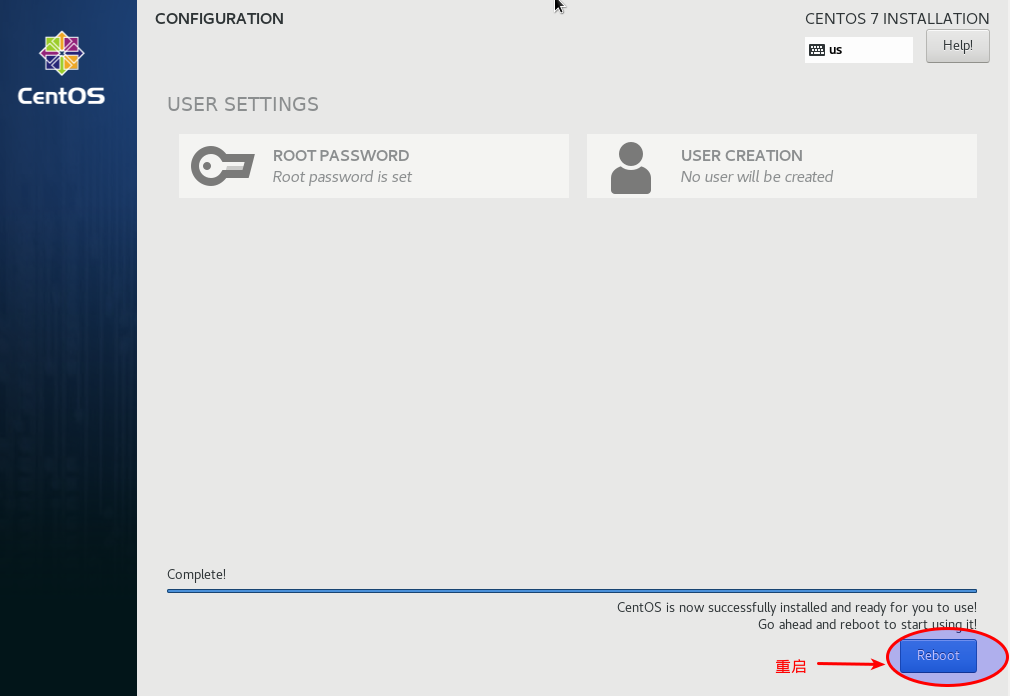
-
进入系统后,需要登录,目前只有root用户,输入root用户,回车输入密码,就可以进入系统了 :
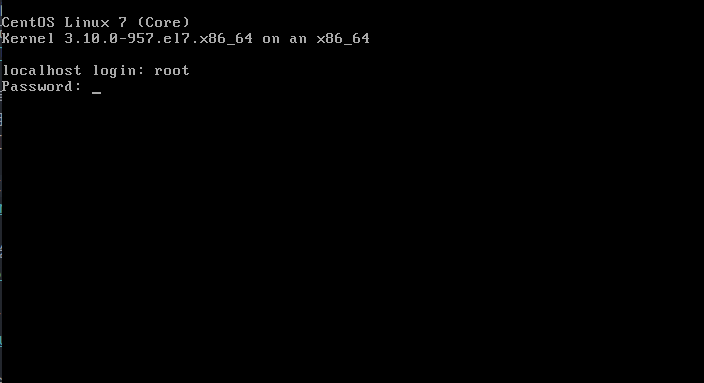
安装后建议做的配置:
- 若是单机Linux系统使用,可通过这篇文章配置网络:
- 若是Linux系统集群,可以通过这篇文章配置网络: